18步搞定自动发布个人博客
本篇文章就是按照最基本的操作来完成的一个自动化博客搭建,完全的傻瓜式的操作,跟着教程绝对搞的定。
重点是这个教程是Windows系统的,OS/Linux自行根据步骤脑补一下
准备工作
我们用到的主要环境就是Node.js,这玩意是根本,所以搞定它!
1、Node.js
官网直接下载完事,根据自己的系统整一个最新版的安装吧没有环境的去下载
2、GitBash
同样的另一个必要环节,Git没有的话也去下载安装一个,也搞最新的版本吧没有的也去整一个
3、 检查环境是否搞定
检查Node.js 有没有搞定
node -v
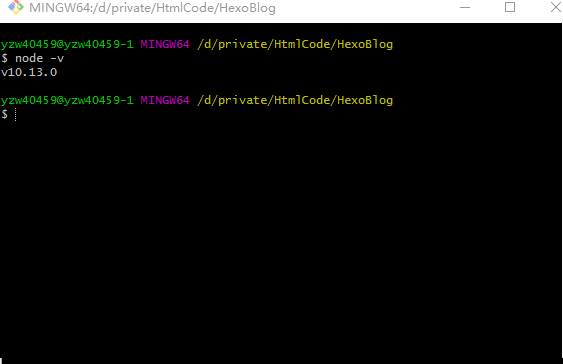
检查GitBash有没有搞定直接选个文件夹鼠标右键就OK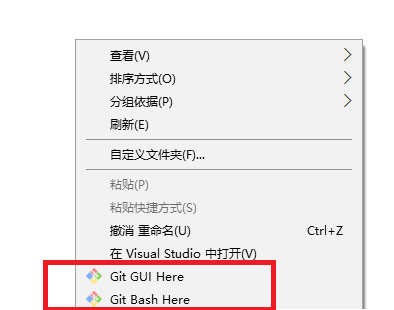
4、注册一个Github
Github我们直接注册一个,注册都不会的就放弃吧GitHub
环境准备完毕,下面就正式开始了
5、看心情选位置建个文件夹
在当前文件夹下启动命令行,之前我们已经安装了gitbash所以可以直接右键启动gitbash或许方便一些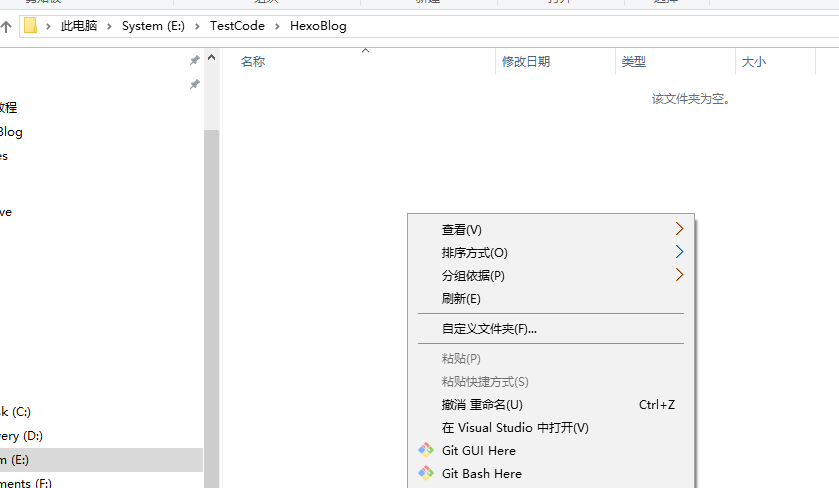
6、安装hexo
下面重点就来了,我们用的是Hexo框架,Hexo本身就集成blog框架,而且目前已经有很多成熟的主题可以使用所以我们直接选择使用hexo
安装指令:
npm install hexo -g
这个过程可能需要一点点时间,不要着急静静等待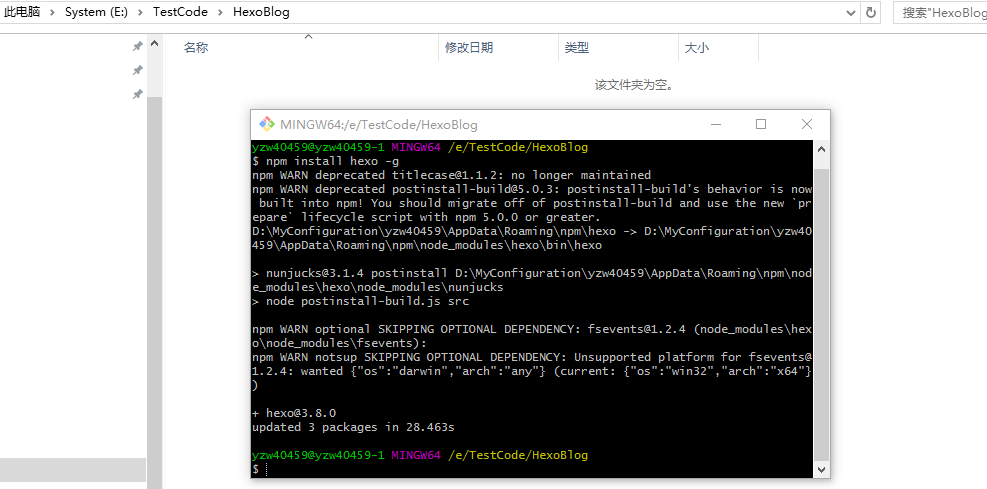
7、检查hexo是否成功安装
同样我们确认一下hexo是否成功安装
hexo -v
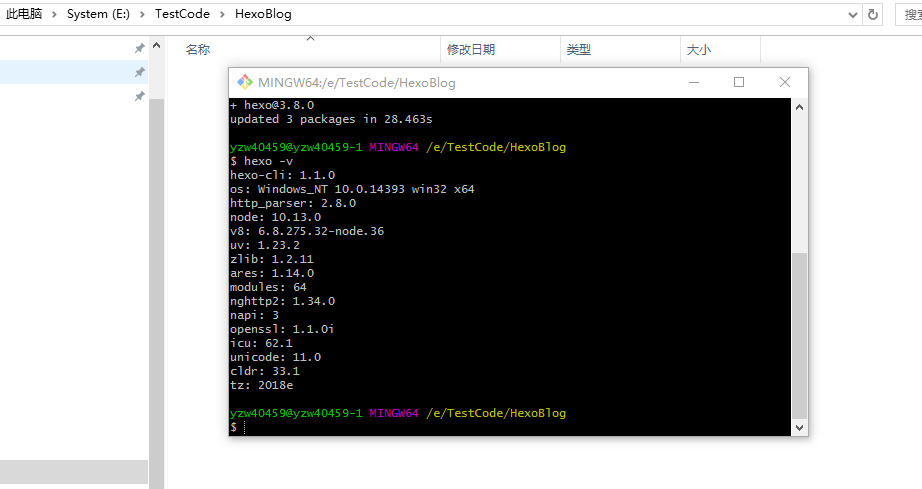
8、hexo初始化
成功安装完hexo,我们就可以对hexo进行初始化,就是拉取hexo的框架代码,这一步骤时间可能会久一点,毕竟是下载文件
hexo init
等待的过程中你可以看见文件一点点被下载过来,最后你会看见提示 Start blogging with Hexo!是不是很激动了!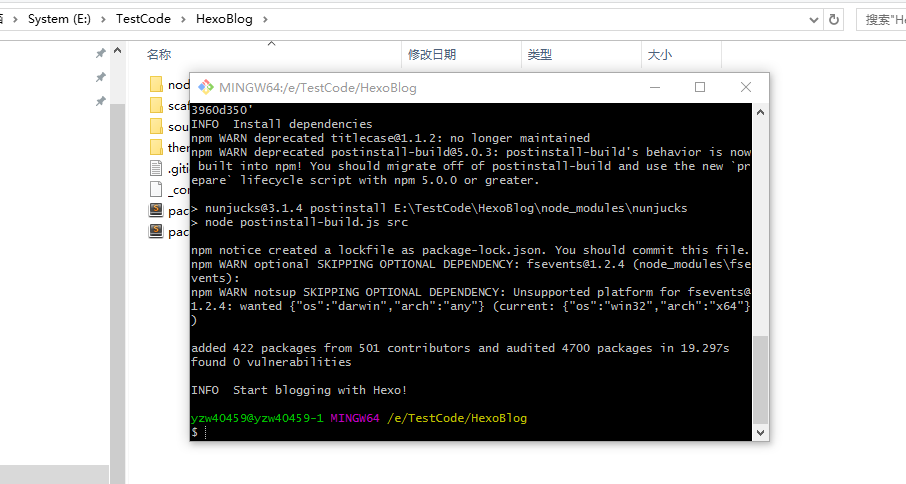
9、安装需要的组件
初始化完成后,我们需要继续安装hexo的其他组件
npm install
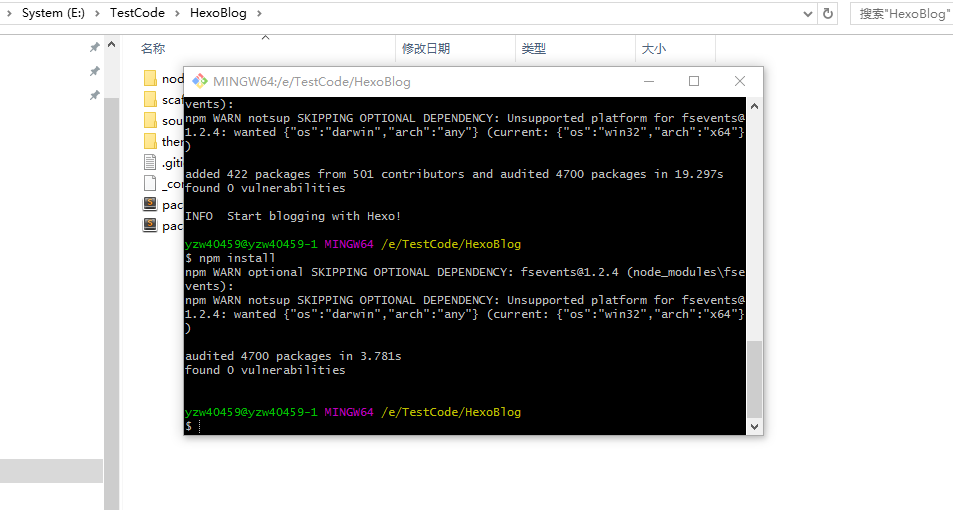
10、hexo生成
这时候我们不需要进行修改,先按照模板生成一下(hexo generate 可以直接简写如下)
hexo g
我们可以直接看出指令帮我们生成了静态页面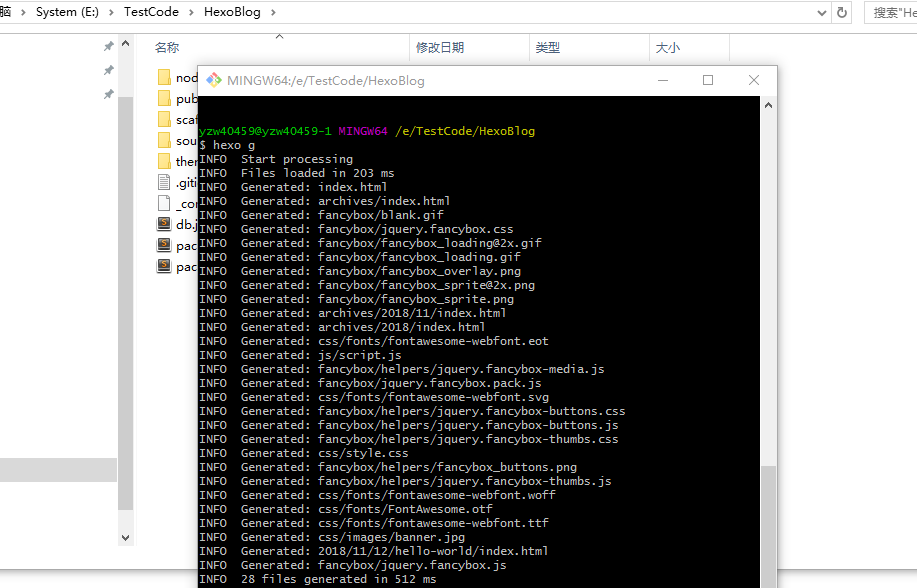
11、hexo本地启动
生成玩页面,我们就让服务在我们本地跑起来(hexo server 可以直接简写如下)
hexo s
这时候本地默认使用的是4000端口,可能会被占用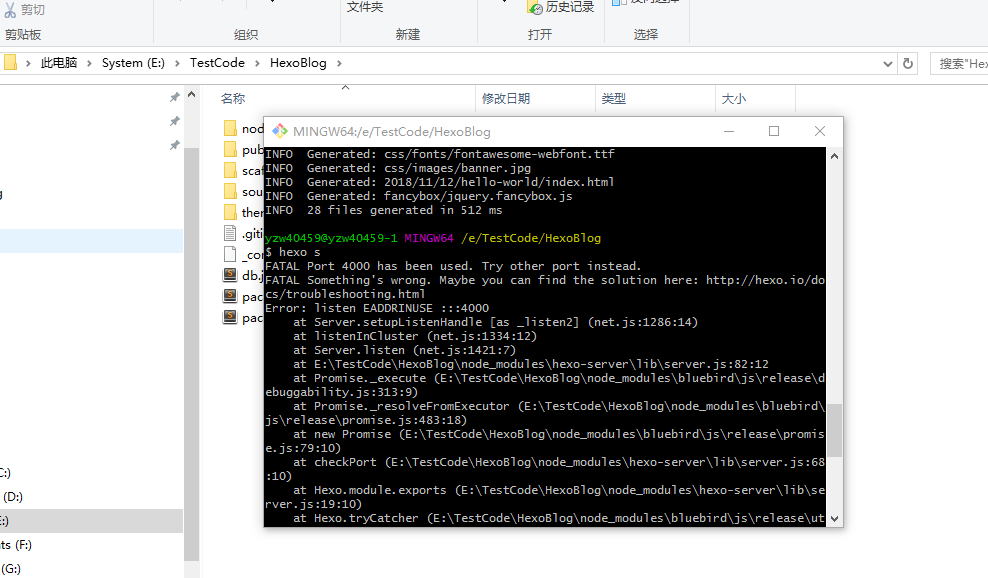
我们可以更换本地的端口号(hexo server -p 5000)
hexo s -p 5000
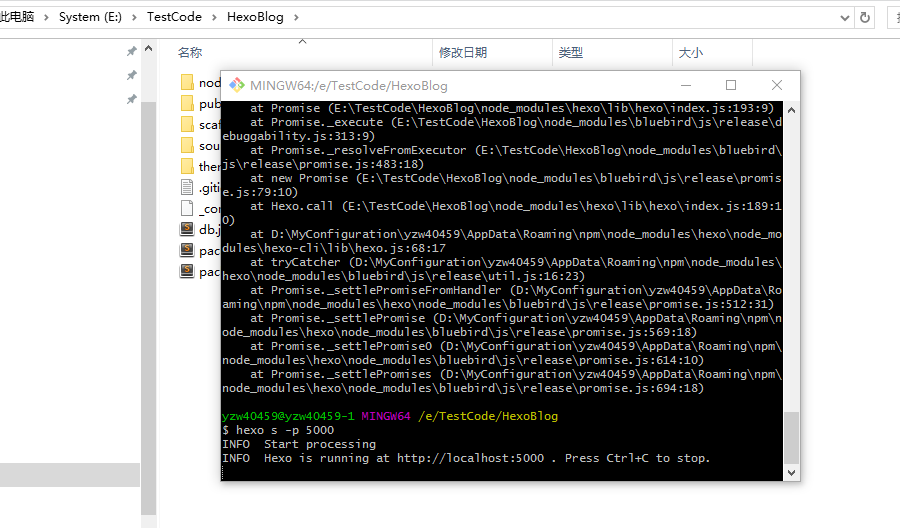
Hexo is running!Hexo is running!Hexo is running!
在浏览器打开http://localhost:5000/ 我们就可以看到Hexo的默认blog主题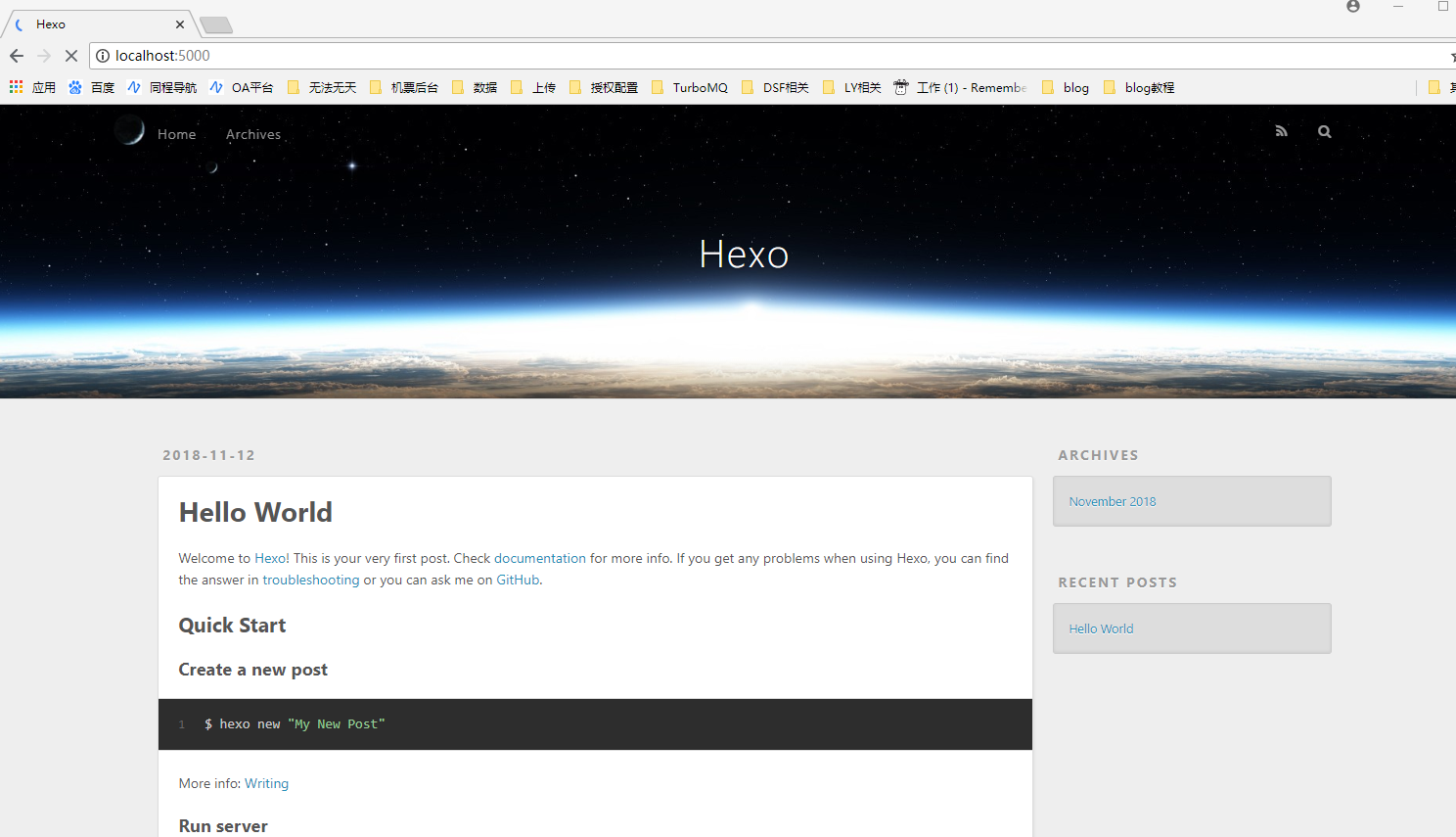
12、新建一篇blog
我们回到刚刚的命令行,ctrl+c 停止服务,然后新建一片文章
hexo new post “Hexo Hello World!”
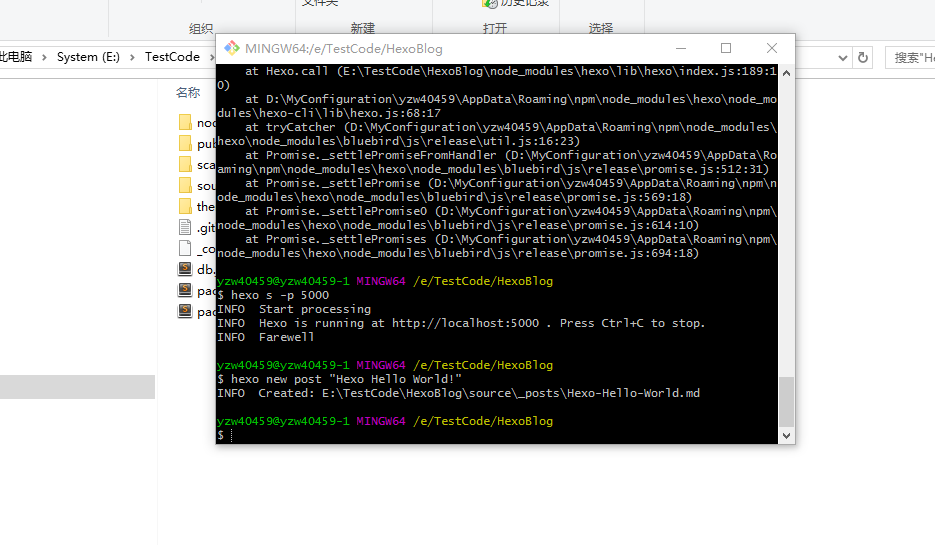
根据路径找到对应的 .md文件(\source_posts\Hexo-Hello-World.md)就可以使用markdown写我们自己的东西了
然后使用
hexo g
打包
hexo s
启动服务,我们就可以看到我们自己新建的文章。
代码打包上传到并发布
13、gitbash配置
gitbash配置可以自行查找教程附送一个传送门
14、配置hexo的repository
找到当前文件下的 _config.yml 文件,在文件最后修改repository。
deploy:
type: git
repository: https://github.com/youname/yourrepo.git
branch: master
15、安装hexo打包拓展
我们在使用打包提交之前需要先安装一个拓展插件
npm install hexo-deployer-git –save
16、打包提交到github
使用打包与生成指令,生成静态页面并提交到github
hexo d -g
提交成功后你就可以在你的GitHub上面看到自己提交的静态页面代码了
17、netlify自动部署
我们可以使用netlify进行GitHub代码的自动部署,并且可以使用netlify功能进行域名绑定和使用他免费的HTTPS证书。具体教程传送门。
18、自定义域名
使用netlify的好处就是,我们可以开心的使用自己的域名进行访问(域名不备案也是可以使用的),我们在netlify设置成功后可以获得一个netlify的二级域名,这时候我们可以在自己的域名管理处设置一下CNAME把自己的域名解析到netlify,这样我们就可以开开心心的使用自己的域名访问自己的blog了!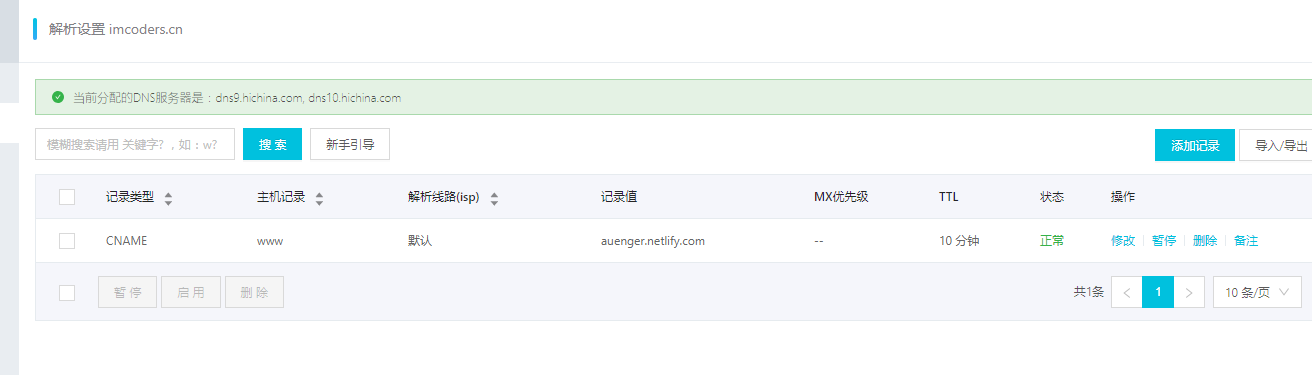
18步搞定个人站